
- Dropbox on mac icon at top not black how to#
- Dropbox on mac icon at top not black install#
- Dropbox on mac icon at top not black mac#
Dropbox on mac icon at top not black mac#
To remove Dropbox from your mac permanently, you need to open Trash, find Dropbox, then right click to Delete Immediately.īut you are highly recommended to back up those important files to your Mac or other external storage device in case of data loss.Right click on the Dropbox icon and select Move to Trash.Go to Finder> Applications, and find Dropbox.Click on the Settings icon and choose Quit Dropbox.Go back to click on the Dropbox icon on your menu bar.Go to Account, click on Unlink This Dropbox.Click on the Dropbox icon, then click on the Settings icon, go to Settings.Find the Dropbox icon on your menu bar.
Dropbox on mac icon at top not black how to#
How to Remove Dropbox from Mac without Deleting Files? Any later changes made to your files in your Dropbox account cannot sync to your local files. If you continue with unlinking this Dropbox on your mac, you will be signed out of the Dropbox application on your Mac, but the folders or files that once synced locally on your mac will be still kept on your Mac.
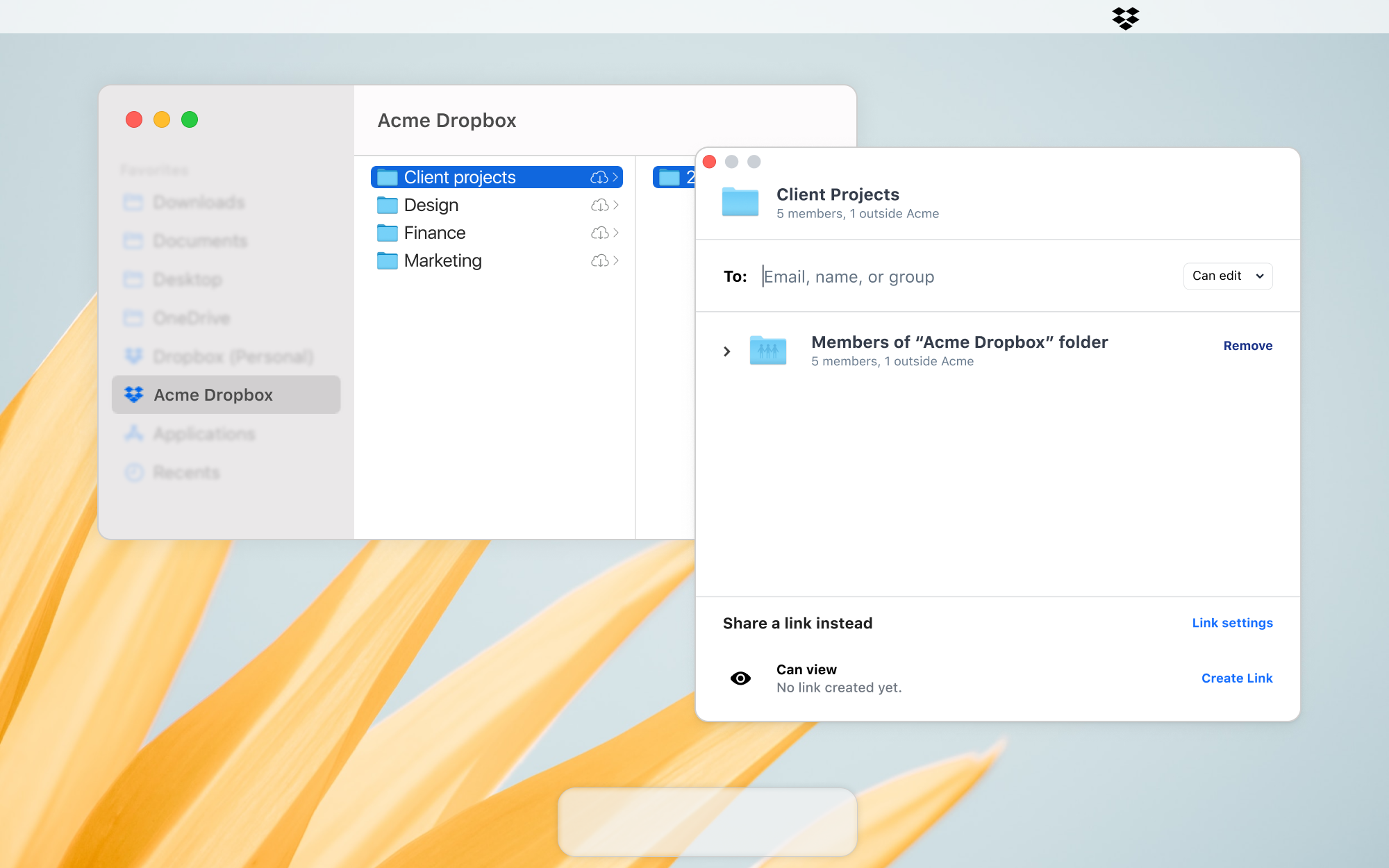
To remove Dropbox from Mac but not deleting the folders and files, you will have to unlink this Dropbox on Mac. Remove Dropbox from Mac without Deleting Files
Dropbox on mac icon at top not black install#

Here we will talk about how to remove Dropbox from mac without deleting files, or how to uninstall on different situations. You may have downloaded and installed Dropbox on your mac, but now want to remove Dropbox from your mac for one reason or another. Also, it facilitates good collaboration and boost productivity within a team. Dropbox makes the work no longer be deskbound, we don’t need to bring the laptop, hard drive or storage devices along with us anymore.


 0 kommentar(er)
0 kommentar(er)
